Easy Way to Move Apps Iphone 10
"I just updated iOS 11 on my iPhone 7, and now I cannot transfer my apps on the home screen to iTunes, whenever I replace the USB cable or another computer, the apps do not move. How to move apps on iPhone 7? Please help." There are several reasons that people want to move apps on iPhone. For example, some customers upgrade to the latest model, once Apple released a new iPhone. They need to send apps from the old device to the new iPhone. And to prevent data loss, iPhone users also need to transfer apps and app data to computer or cloud service to make a backup. Moreover, according to a recent survey, iPhone owners are more likely to be multi-device users, who have more than one digital devices, like own iPhone and iPad, or iPhone and computer at the same time."
Therefore, moving apps on iPhone or iPad is necessary skill for Apple customers, especially the mobile game players. Can you imagine that the game app and data you have played for several years is gone on the new device? Though Apple have released several ways to help users to move apps on iPhone, it is not a simply task without guides. Fortunately, in this tutorial, you can learn about multiple ways to do it quickly and simply, including move apps on iPhone 7 and other iOS devices.
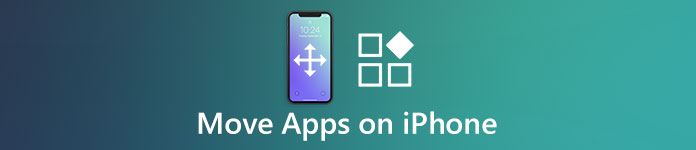
- Part 1: Move apps on iPhone 7 using App Store
- Part 2: Move apps on iPhone using iCloud
- Part 3: Move apps on iPhone via iTunes
- Part 4: Move apps on iPhone with Wi-Fi syncing
Part 1: Move apps on iPhone 7 using App Store
App Store is the best option to purchase and download apps besides iTunes Store. After you got an iPhone, you have to register the device with your Apple ID, which is usually your primary email account. That is important, because your Apple ID is also the identity to purchase apps in App Store. On the other hand, it is also the easiest way to move apps on iPhone 7/8/XP and earlier models.
How to move apps on iPhone 7 using App Store
Step 1. After you bought an iPhone 7, follow the onscreen instructions to set it up completely. Go to the iOS "Settings" app from your home screen, tap "Sign in" to your device and enter your Apple ID and password. That will set up all services on your iPhone 7 with the Apple ID automatically, including the App Store.
Tip: If you use iOS 10.2 or earlier, go to "Settings" > "iTunes & Apple Store" and sign in your Apple ID and password. On iOS 10.2 and earlier versions, you can sign in Apple services separately.
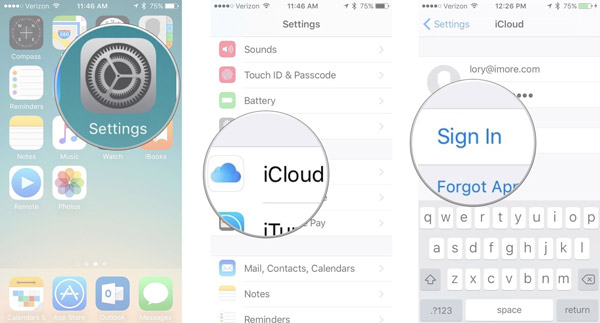
Step 2. Close the Settings app and open the App Store app. Locate to the bottom menu bar, tap the "Updates" tab to open the app updates screen. Next, hit the "Purchased" option and then go to the "Not on This iPhone" tab to display all apps that you have downloaded on your old device.
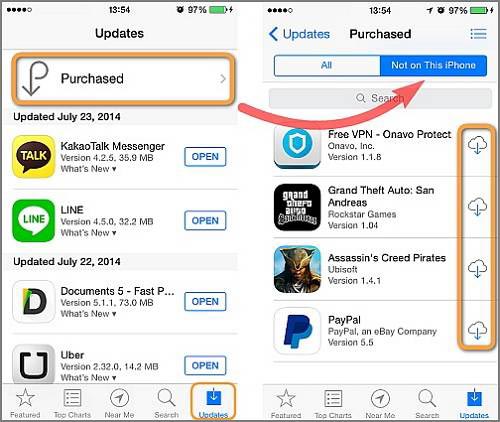
Step 3. Scroll down to find the desired apps, and tap the "download" icon marked with cloud and down arrow on each app to move on iPhone 7. It may take a while to complete downloading, if you have many apps to transfer.
How to move apps on iPad with App Store
General speaking, the design of iOS on for iPhone and iPad is the same, but the App Store is a bit different on iPad with the one on iPhone.
Step 1. When you want to move apps on iPad, follow the steps above until you open the App Store.
Step 2. Next, select the "Purchased" tab on bottom of the screen and then tap "Not on This iPad".
Step 3. Then sync apps from iPhone to iPad or move it from iPad to iPad.
Note: This way is able to move apps on iPhone 7 and other iPhone devices without other services, but you have to understand that it cannot move app data to your new device.
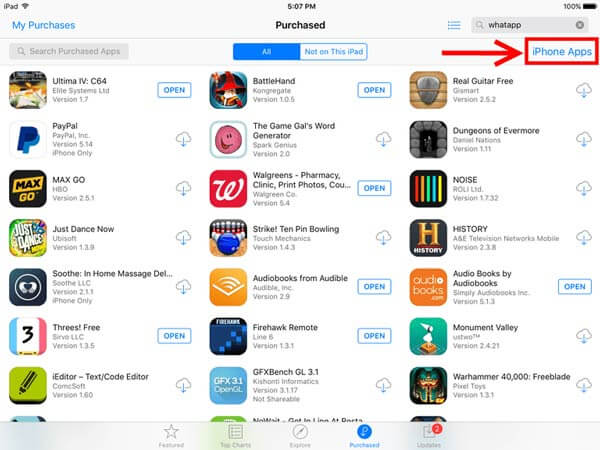
Part 2: Move apps on iPhone using iCloud
The iCloud is a very useful tool to back up iPhone and transfer contacts, photos and videos between iPhone and other devices. When it comes to apps and app data, iCloud does not allow you to move apps on iPhone separately. Does that means iCloud cannot help you transfer apps from iPhone to iPhone? The answer is no, and you can try the guide below.
How to move apps on iPhone 5 via iCloud
We use an iPhone 5 as the example, but the procedure on other iOS devices is the same.
Step 1. First of all, make an iCloud backup on the old iOS device. Connect the source iOS device to a good Wi-Fi network. Then navigate to "Settings" > [your name] > "iCloud" > "Storage" > "Manage Storage", select the source device name and then tap "Show All Apps". Make sure that the apps to move on iPhone 5 are turned on.

Step 2. Back to the iCloud settings screen, tap the Backup option, put the switch of "iCloud Backup" to the "ON" position and touch "Back Up Now" to start making an iCloud backup that includes the desired apps.

Step 3. Turn to your iPhone 5, start the iOS "Settings" app from the home screen and head to "General" > "Reset". On the screen, select and tap "Erase All Content and Settings". When a windows prompts, enter your password to verify you are the owner, and then tap "Erase iPhone" to turn the device to factory status.

Step 4. When the process is complete, your iPhone will restart and display the welcome screen. Follow the onscreen instructions until you see the "Set up your iPhone screen".
Tip: Make sure to connect your iPhone 5 to a Wi-Fi network during setup, if you want to use iCloud to share apps between iPhones.
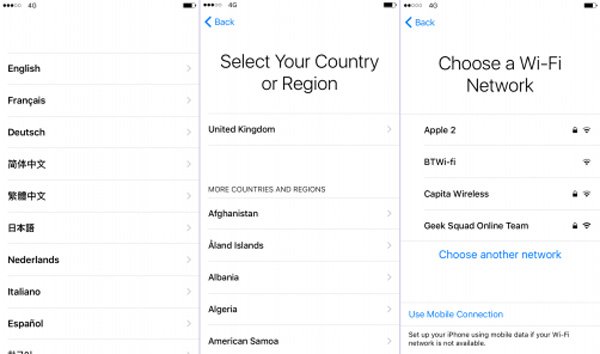
Step 5. Now, you will be presented three options on the screen. Select the one titled "Restore from iCloud Backup", and sign in the Apple ID and password that associated to the source iOS device. Choose the latest iCloud backup and start moving apps on iPhone 5.

Note: Unlike the App Store, iCloud backup is able to move apps on iPhone 5, including the app data. But you have to perform factory reset and erase all content and settings on the target device before using the iCloud backup.
Part 3: Move apps on iPhone via iTunes
Another way to move apps on iPhone is iTunes. Apple released iTunes for iPhone and iPad users, aiming to help users to purchase multimedia content, apps, make backups and fix various software problems. Compared to iCloud, iTunes is able to send app to another iPhone or move apps from iPhone to iPad without internet connection. In other word, it is a better option when your iPhone is offline. Considering the procedure is a bit complicated, you can follow the steps below.
How to transfer apps on iPhone to iTunes
Step 1. Connect the source iPhone to your computer and run the iTunes on your computer. You'd better to update the iTunes first. Go to the "Help" menu on iTunes for Windows or "iTunes" on the Mac version, click "Check for Updates" and the hit the "Install" button if there is an update available.
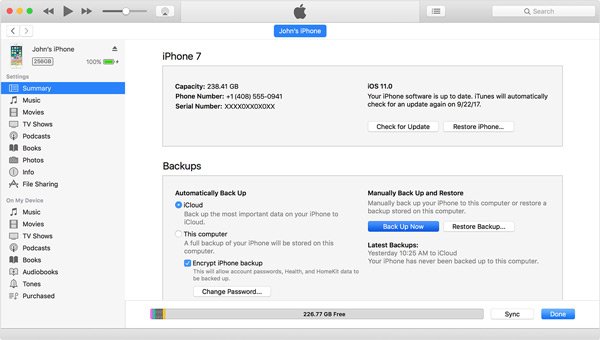
Step 2. Wait for iTunes to recognize the previous iPhone, click the "Device" icon at top left corner, and then hit the "Summary" option on left sidebar. Next, locate to the "Backups" area on right panel, select "This computer" and click the "Back Up Now" button to create a backup for the previous iPhone. When the process is complete, remove the previous device from your computer. That is the first part to move apps on iPhone.
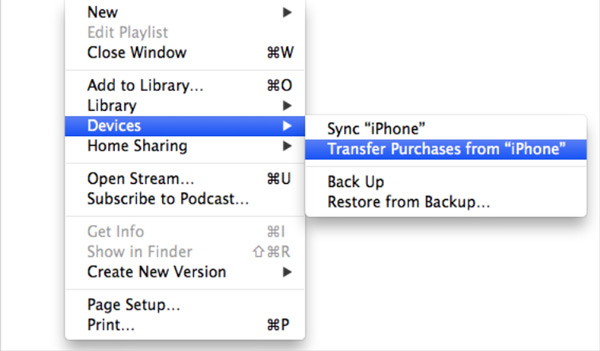
How to move apps from iTunes backup to an old device
Step 1. This time, connect the target iPhone or iPad to your computer using a USB cable. Also, hit the "Device" icon after the target device is recognized. Go to the "Summary" tab. Then click the "Restore Backup" button and select the latest iTunes backup that you just created.
Tip: If you add password for the iTunes backup, it will ask you to enter the password to restore the backup on the target iPhone.
Step 2. After the restore process finishes, remove your iPhone or iPad from your computer. Reboot your device and you will discover that the apps on previous iPhone have been moved to the new device.
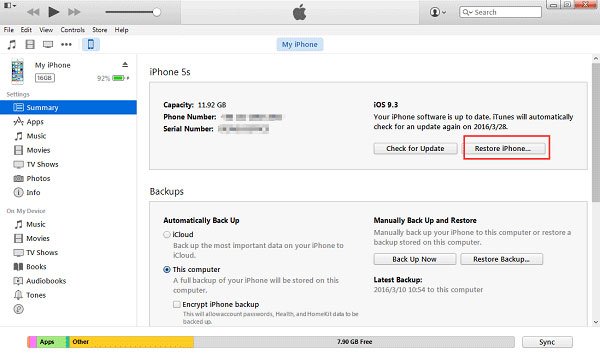
How to move apps to iPhone 7 with iTunes backup
When you get a new iPhone 7 and want to move apps on iPhone 7 from previous iOS device, complete it following the steps below.
Step 1. Turn on your new iPhone. The Hello screen should appear. After set language and other configurations, you will be taken to the "Apps & Data" screen. Choose "Restore from iTunes Backup" and click "Next" to start it.
Step 2. Use the cable come with your device to link your iPhone 7 and the computer. Start the iTunes app, select your iPhone 7's name and click "Restore Backup". On the iTunes backup list, select the last one. If it is an encrypted backup, drop your password when prompted.
Step 3. Wait for the restore process to complete, and then finish the reset of the setup steps to perform moving apps on iPhone 7.

Note: Much like iCloud, iTunes could move apps on iPhone 7 and other iOS devices, including the app data. However, you cannot open iCloud or iTunes backup on your computer. That means you cannot decide to transfer a part of apps from source iPhone to target device. And the restore process may overwrite current data on the target iPhone, so you'd better make a backup for the target device before moving apps using iTunes.
Part 4: Move apps on iPhone with Wi-Fi syncing
Apple has introduced wireless syncing feature into the latest version of iTunes, so you can transfer purchases from iPhone to iTunes and then move apps on iPhone. Some people still do not understand how to transfer purchased items from iPhone to iTunes library, like the purchased game apps. Then you will find the instructions below are helpful.
How to transfer purchases from iPhone to iTunes with Wi-Fi syncing
Step 1. First of all, make a backup for the previous iOS device using iTunes. And then you can go to "iTunes" > "Preferences" > Devices on Mac to check the backup file.
On Windows, you can locate to \Users\(username)\AppData\Roaming\Apple Computer\MobileSync\Backup\ to view iTunes backup.
Step 2. To set up the Wi-Fi syncing feature, you also have to use the Lightning cable to connect your iOS device to the computer. Launch the iTunes app, click the "iPhone" icon and then go to the "Summary" tab, make sure to tick the checkbox in front the "Sync with this iPhone over Wi-Fi" option.
Step 3. Click the "Apply" button at bottom of the window and then remove the iPhone from your computer. Whenever the computer and your iPhone are under the same Wi-Fi network, or charging the iPhone, the apps and data on your computer will be transferred from iTunes to your iPhone automatically once you open the iTunes app.
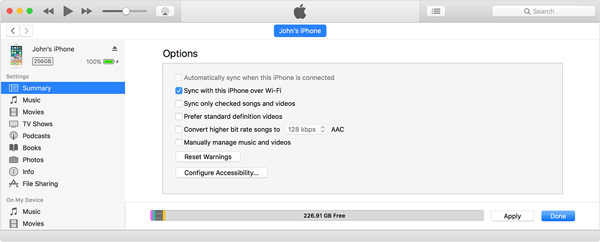
Note: This way could sync a lot of content between iPhone and iTunes, including device backups that you made using iTunes, including all apps' data, music, playlist, photos, videos, contacts and calendars. And you can go to each data category to set the Wi-Fi syncing feature separately.
Conclusion:
Based on the tutorial above, you might understand how to move apps on iPhone 7 and other iOS devices now. In short, there are at least three methods to transfer apps from iPhone to iPhone or move apps from iPhone to iPad. The App Store allows you to re-download the apps on new device, but not including the app data. iCloud and iTunes could help you to move apps on iPhone with the data. You should understand that they transfer all apps from one iOS device to another, but not selectively move apps on iPhone. And if you do it on iPhone 5 or other old device, you have to perform factory reset and erase all existing content on it before move apps on iPhone 5. Anyway, we have shared guides for these methods. When you need to move apps from iPhone to iPhone, you can choose a proper method based on your situations, and follow our guides to get what you want. If you have more questions related to move apps on iPhone, please leave a message below this article. We will rely it as soon as possible.
Source: https://www.apeaksoft.com/tips/how-to-move-apps-on-iphone.html
0 Response to "Easy Way to Move Apps Iphone 10"
Publicar un comentario